SSH keys are a way to identify trusted computers, without involving passwords. The steps below will walk you through generating an SSH key and adding the public key to the server.
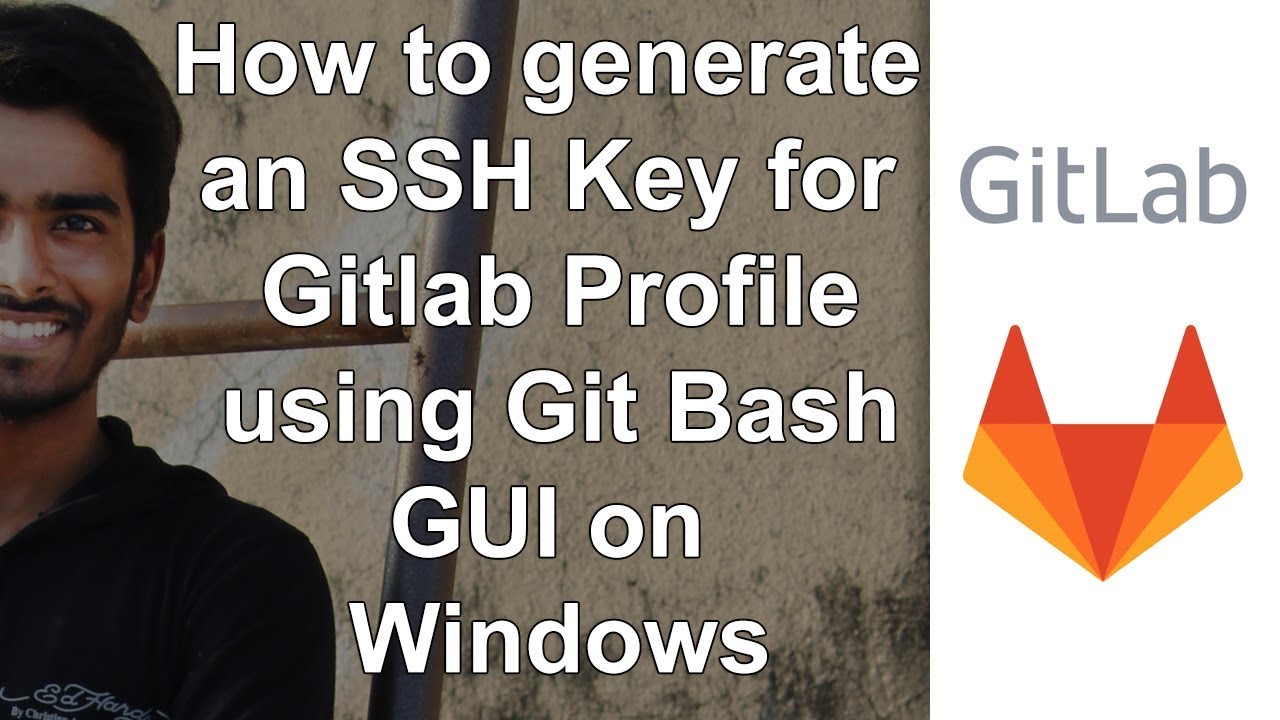
Follow the instructions to generate your SSH key pair. Adding your SSH public key to GitLab To add the SSH public key to GitLab, see Adding an SSH key to your GitLab account. Note: Once you add a key.
Step 1: Check for SSH Keys
First, check for existing SSH keys on your computer. Open Git Bash, Cygwin, or Terminal, etc. and enter:
Sep 26, 2019 To generate an SSH key with PuTTYgen, follow these steps: Open the PuTTYgen program. For Type of key to generate, select SSH-2 RSA. Click the Generate button. Move your mouse in the area below the progress bar. When the progress bar is full, PuTTYgen generates your key pair. Type a passphrase in the Key passphrase field. First, check for existing SSH keys on your computer. Open Git Bash, Cygwin, or Terminal, etc. And enter: $ ls -al /.ssh # Lists all the files in your.ssh directory, if they exist Generating public/private rsa key pair Check the directory listing to see if you already have a public SSH key.
Aug 22, 2017 You can generate and set up an SSH key for github so that you don't need to always type your username and password when you push. All you need is git bash (o. Set up SSH key authentication. Step 1: Create your SSH keys. If you have already created SSH keys on your system, skip this step and go to configuring SSH keys. Step 2: Add the public key to Azure DevOps Services/TFS. Step 3: Clone the Git repository with SSH. Jul 14, 2019 In the user settings sidebar, click SSH and GPG keys. Then click New SSH key. Fill in the Title field with a descriptive label for the new key (for example, the name of your computer) and paste your public key into the Key field. Finally, click Add SSH key. Nov 05, 2019 First we need to generate key pair. Type this command on Git Bash: ssh-keygen -t rsa. For now, we can just press Enter to use default key name and empty passphrase. ‘idrsa’ is the private key, and ‘idrsa.pub’ is the public key. Next we want to put the public key to the remote server. Different servers have different requirements of how to publish your public key. For GitHub, we can just follow user setting - SSH Keys page and copy the public key there.
Check the directory listing to see if you already have a public SSH key. By default, the filenames of the public keys are one of the following:
- id_dsa.pub
- is_ecdsa.pub
- id_ed25519.pub
- id_rsa.pub
If you see an existing public and private key pair listed (for example id_rsa.pub and id_rsa) that you’d like to use, you can skip Step 2 and go straight to Step 3.
Step 2: Generate a new SSH key

With your command line tool still open, enter the text shown below. Make sure you substitute in your email address:
You’ll be asked to enter a passphrase, or simply press Enter to not enter a passphrase:
After you enter a passphrase (or just press Enter twice), review the fingerprint, or ‘id’ of your SSH key:
Ssh Key Github
Step 3: Add your key to the ssh-agent
To configure the ssh-agent program to use your SSH key, first ensure ssh-agent is enabled.
If you are using Git Bash, turn on the ssh-agent with command shown below instead:
Then, add your SSH key to the ssh-agent:
Step 4: Add your SSH key to the server
To add your public SSH key to the server, you’ll copy the public SSH key you just created to the server. Substitute “username” with your username on the server, and “server.address.com” with the domain address or IP address of your server:
The server will then prompt you for your password:
Git Windows Generate Ssh Key
That’s it! You should now be set up to connect to the server without having to authenticate.