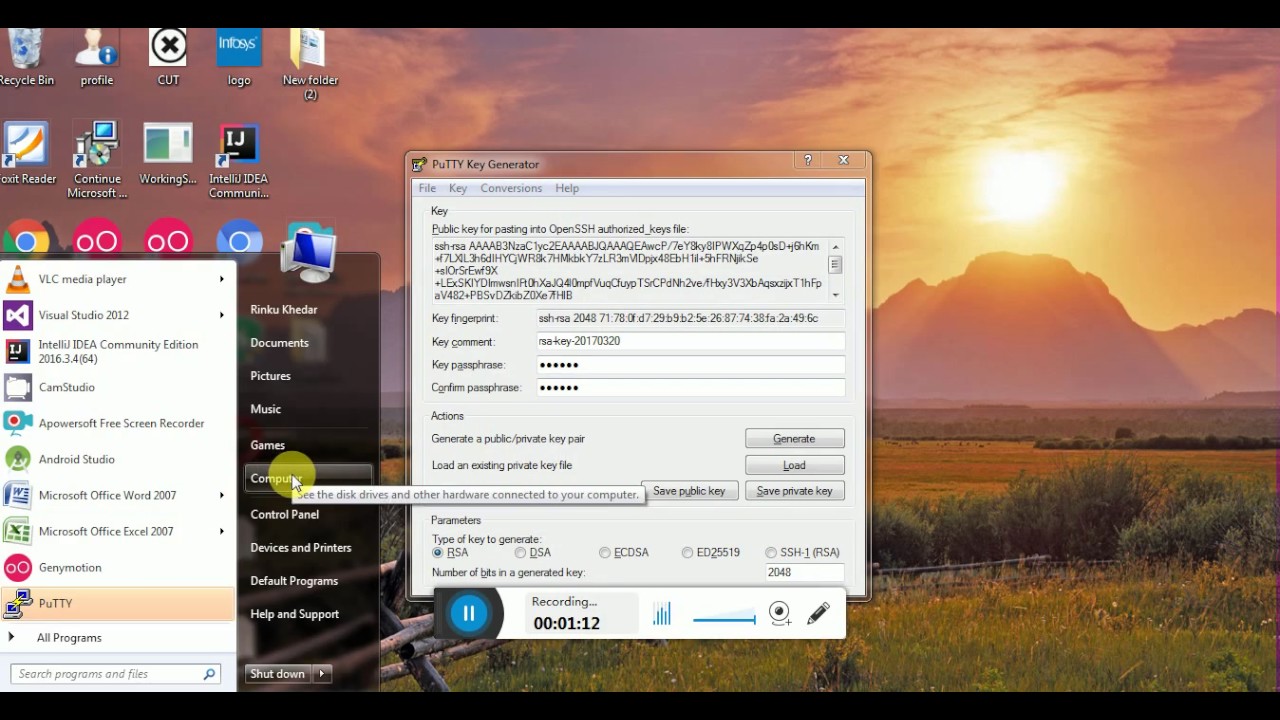
- Pem Certificate Format
- Generate A Pem Certificate And Key Netgear Cable
- Generate A Pem Certificate And Key Netgear Login
- Generate A Pem Certificate And Key Netgear Account
You can generate a new certificate for products that are deployed in vRealize Suite Lifecycle Manager.
Pem Certificate Format
- Certificates that are about to expire in less than 15 days cannot be imported.
- To manage the certificate for an imported environment, add the certificate in the LCM and perform inventory sync so that the certificate is mapped to the imported environment, after which replace certificate and scale-out wizards will be aware of the existing certificate.
The best way to avoid this is: Create your own authority (i.e., become a CA) Create a certificate signing request (CSR) for the server. Android generate secret key in keystore on samsung. Sign the server's CSR with your CA key. Install the server certificate on the server. Install the CA certificate on the client. The server.key is likely your private key, and the.crt file is the returned, signed, x509 certificate. If this is for a Web server and you cannot specify loading a separate private and public key: You may need to concatenate the two files.
Procedure
- To add a certificate, navigate to Lifecycle Manager > Locker.
- You can either select Generate Certificate or Import Certificate. Option
Description Generate CSR - Enter the required text boxes. See Step 3 for the text box descriptions.
- Enter the FQDN or IP Address.
Note: Generate CSR downloads a PEM file. This file can be taken to the certificate authority for signing and can be made as a trusted certificate. You can use the CSR option to sign the certificate authority to make it as a trusted certificate after you download the PEM file.Import Certificate - Enter a valid certificate name.
- In the Passphrase text box, type <Cert-Password>(if applicable).
- Click Browse File and browse to the saved PEM file.
- When you upload a PEM file, the private key and certificate chain details are populated automatically.
- Enter the private key and certificate chain details manually.
- Click Import.
Generate - Enter the required text boxes.
- Select the length of the key.
- Enter a valid domain name.
- Enter the IP address in which you are assigning the certificate.
- Click Generate.
- You can click the certificate from the inventory to view the details and its associated environments with their products.
- To download or replace the certificate, click the vertical ellipses on the certificate.
vRealize Suite Lifecycle Manager generates a new certificate for the specific domain provided by the user.
.pem SSL Creation Instructions
SSL .pem files (concatenated certificate container files), are frequently required for certificate installations when multiple certificates are being imported as one file.
This article contains multiple sets of instructions that walk through various .pem file creation scenarios.
Creating a .pem with the Entire SSL Certificate Trust Chain
- Log into your DigiCert Management Console and download your Intermediate (DigiCertCA.crt), Root (TrustedRoot.crt), and Primary Certificates (your_domain_name.crt).
Open a text editor (such as wordpad) and paste the entire body of each certificate into one text file in the following order:
- The Primary Certificate - your_domain_name.crt
- The Intermediate Certificate - DigiCertCA.crt
- The Root Certificate - TrustedRoot.crt
Make sure to include the beginning and end tags on each certificate. The result should look like this:
-----BEGIN CERTIFICATE-----
(Your Primary SSL certificate: your_domain_name.crt)
-----END CERTIFICATE-----
-----BEGIN CERTIFICATE-----
(Your Intermediate certificate: DigiCertCA.crt)
-----END CERTIFICATE-----
-----BEGIN CERTIFICATE-----
(Your Root certificate: TrustedRoot.crt)
-----END CERTIFICATE-----Save the combined file as your_domain_name.pem. The .pem file is now ready to use.
Creating a .pem with the Server and Intermediate Certificates
Generate A Pem Certificate And Key Netgear Cable
- Log into your DigiCert Management Console and download your Intermediate (DigiCertCA.crt) and Primary Certificates (your_domain_name.crt).
Open a text editor (such as wordpad) and paste the entire body of each certificate into one text file in the following order:
- The Primary Certificate - your_domain_name.crt
- The Intermediate Certificate - DigiCertCA.crt
Acronis true image 2013 key generator. Make sure to include the beginning and end tags on each certificate. The result should look like this:
-----BEGIN CERTIFICATE-----
(Your Primary SSL certificate: your_domain_name.crt)
-----END CERTIFICATE-----
-----BEGIN CERTIFICATE-----
(Your Intermediate certificate: DigiCertCA.crt)
-----END CERTIFICATE-----Save the combined file as your_domain_name.pem. The .pem file is now ready to use.
Generate A Pem Certificate And Key Netgear Login
Creating a .pem with the Private Key and Entire Trust Chain
Generate A Pem Certificate And Key Netgear Account
- Log into your DigiCert Management Console and download your Intermediate (DigiCertCA.crt) and Primary Certificates (your_domain_name.crt).
Open a text editor (such as wordpad) and paste the entire body of each certificate into one text file in the following order:
- The Private Key - your_domain_name.key
- The Primary Certificate - your_domain_name.crt
- The Intermediate Certificate - DigiCertCA.crt
- The Root Certificate - TrustedRoot.crt
Make sure to include the beginning and end tags on each certificate. The result should look like this:
-----BEGIN RSA PRIVATE KEY-----
(Your Private Key: your_domain_name.key)
-----END RSA PRIVATE KEY-----
-----BEGIN CERTIFICATE-----
(Your Primary SSL certificate: your_domain_name.crt)
-----END CERTIFICATE-----
-----BEGIN CERTIFICATE-----
(Your Intermediate certificate: DigiCertCA.crt)
-----END CERTIFICATE-----
-----BEGIN CERTIFICATE-----
(Your Root certificate: TrustedRoot.crt)
-----END CERTIFICATE-----Save the combined file as your_domain_name.pem. The .pem file is now ready to use.