- Ad Hell Error Generating Key 2017
- Ad Hell Error Generating Key Free
- Ad Hell Error Generating Keys
- Ad Hell Error Generating Key In Excel
- May 22, 2015 Tech support scams are an industry-wide issue where scammers trick you into paying for unnecessary technical support services. You can help protect yourself from scammers by verifying that the contact is a Microsoft Agent or Microsoft Employee and that the phone number is an official Microsoft global customer service number.
- R/Adhell: Ad blocker for Samsung phones. I had this same problem on my S8+ running DRL7 beta. How I fixed it. I had to install the newest adhell and activate it while on Oreo and THEN update to the beta build.
Note
Token encryption is an Azure Active Directory (Azure AD) premium feature. To learn more about Azure AD editions, features, and pricing, see Azure AD pricing.
The EDU Licence required for ADHell 3.0 will not work with the newer ADHell 3.1 and on newer devices like the S9 and S10 you need the standard KNOX key and ADHell 3.1 or higher. You obtain the key by generating one online and I believe but don't quote me it comes from the KNOX SDK not the EDU SDK. Jul 31, 2012 Have you ever needed to generate a MachineKey to use in your application’s configuration file or in machine.config? You may need a MachineKey in several scenarios. One of them is the scenario where you deploy your application in a web farm. One another scenario is to need to encrypt Forms Authentication tickets. You have some.
SAML token encryption enables the use of encrypted SAML assertions with an application that supports it. When configured for an application, Azure AD will encrypt the SAML assertions it emits for that application using the public key obtained from a certificate stored in Azure AD. The application must use the matching private key to decrypt the token before it can be used as evidence of authentication for the signed in user.
Login to Desktop Central web console using admin credentials Admin tab Integrations API key generation. Against the user name, under Action column, click Generate to generate the API key and copy the generated key. This key should be updated in ServiceDesk Plus server for the integration to work. Login to Desktop Central web console using admin credentials Admin tab Integrations API key generation. Against the user name, under Action column, click Generate to generate the API key and copy the generated key. This key should be updated in ServiceDesk Plus server for. Jul 31, 2012 2) If you need to generate and save the MachineKey for all your applications select the server name in the left pane, in that case you will be modifying the root web.config file (which is placed in the.NET framework folder). If your intention is to create MachineKey for a specific web site/application then select the web site / application from the left pane.
Encrypting the SAML assertions between Azure AD and the application provides additional assurance that the content of the token can't be intercepted, and personal or corporate data compromised.
Even without token encryption, Azure AD SAML tokens are never passed on the network in the clear. Azure AD requires token request/response exchanges to take place over encrypted HTTPS/TLS channels so that communications between the IDP, browser, and application take place over encrypted links. Consider the value of token encryption for your situation compared with the overhead of managing additional certificates.
To configure token encryption, you need to upload an X.509 certificate file that contains the public key to the Azure AD application object that represents the application. To obtain the X.509 certificate, you can download it from the application itself, or get it from the application vendor in cases where the application vendor provides encryption keys or in cases where the application expects you to provide a private key, it can be created using cryptography tools, the private key portion uploaded to the application’s key store and the matching public key certificate uploaded to Azure AD.
Azure AD uses AES-256 to encrypt the SAML assertion data.
Configure SAML token encryption
To configure SAML token encryption, follow these steps:
Obtain a public key certificate that matches a private key that's configured in the application.
Create an asymmetric key pair to use for encryption. Or, if the application supplies a public key to use for encryption, follow the application's instructions to download the X.509 certificate.
The public key should be stored in an X.509 certificate file in .cer format.
If the application uses a key that you create for your instance, follow the instructions provided by your application for installing the private key that the application will use to decrypt tokens from your Azure AD tenant.
Add the certificate to the application configuration in Azure AD.
To configure token encryption in the Azure portal
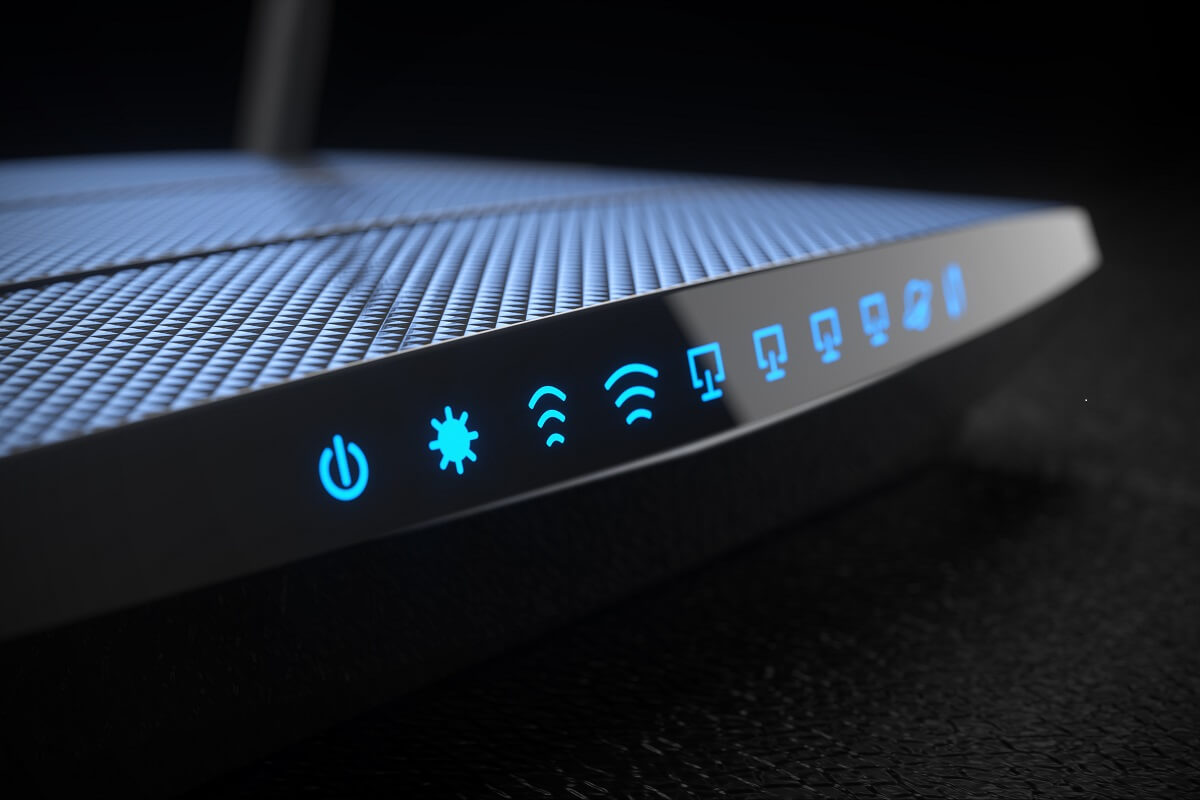
You can add the public cert to your application configuration within the Azure portal.
Go to the Azure portal.
Go to the Azure Active Directory > Enterprise applications blade and then select the application that you wish to configure token encryption for.
On the application's page, select Token encryption.
Note
The Token encryption option is only available for SAML applications that have been set up from the Enterprise applications blade in the Azure portal, either from the Application Gallery or a Non-Gallery app. For other applications, this menu option is disabled. For applications registered through the App registrations experience in the Azure portal, you can configure encryption for SAML tokens using the application manifest, through Microsoft Graph or through PowerShell.
On the Token encryption page, select Import Certificate to import the .cer file that contains your public X.509 certificate.
Once the certificate is imported, and the private key is configured for use on the application side, activate encryption by selecting the ... next to the thumbprint status, and then select Activate token encryption from the options in the dropdown menu.
Select Yes to confirm activation of the token encryption certificate.
Confirm that the SAML assertions emitted for the application are encrypted.
To deactivate token encryption in the Azure portal
In the Azure portal, go to Azure Active Directory > Enterprise applications, and then select the application that has SAML token encryption enabled.
On the application's page, select Token encryption, find the certificate, and then select the ... option to show the dropdown menu.
Select Deactivate token encryption.
Configure SAML token encryption using Graph API, PowerShell, or app manifest
Encryption certificates are stored on the application object in Azure AD with an encrypt usage tag. You can configure multiple encryption certificates and the one that's active for encrypting tokens is identified by the tokenEncryptionKeyID attribute.
You'll need the application's object ID to configure token encryption using Microsoft Graph API or PowerShell. You can find this value programmatically, or by going to the application's Properties page in the Azure portal and noting the Object ID value.
When you configure a keyCredential using Graph, PowerShell, or in the application manifest, you should generate a GUID to use for the keyId.
To configure token encryption using Microsoft Graph
Update the application's
keyCredentialswith an X.509 certificate for encryption. The following example shows how to do this.Identify the encryption certificate that's active for encrypting tokens. The following example shows how to do this.
Ad Hell Error Generating Key 2017
To configure token encryption using PowerShell
Use the latest Azure AD PowerShell module to connect to your tenant.
Set the token encryption settings using the Set-AzureApplication command.
Read the token encryption settings using the following commands.
To configure token encryption using the application manifest
From the Azure portal, go to Azure Active Directory > App registrations.
Select All apps from the dropdown to show all apps, and then select the enterprise application that you want to configure.
In the application's page, select Manifest to edit the application manifest.
Set the value for the
tokenEncryptionKeyIdattribute.The following example shows an application manifest configured with two encryption certificates, and with the second selected as the active one using the tokenEnryptionKeyId.
Ad Hell Error Generating Key Free
Next steps
- Find out How Azure AD uses the SAML protocol
- Learn the format, security characteristics, and contents of SAML tokens in Azure AD
Applies To: Windows Server (Semi-Annual Channel), Windows Server 2016
This topic for the IT professional describes how to create a Microsoft Key Distribution Service (kdssvc.dll) root key on the domain controller using Windows PowerShell to generate group Managed Service Account passwords in Windows Server 2012 or later.
Domain Controllers (DC) require a root key to begin generating gMSA passwords. The domain controllers will wait up to 10 hours from time of creation to allow all domain controllers to converge their AD replication before allowing the creation of a gMSA. The 10 hours is a safety measure to prevent password generation from occurring before all DCs in the environment are capable of answering gMSA requests. If you try to use a gMSA too soon the key might not have been replicated to all domain controllers and therefore password retrieval might fail when the gMSA host attempts to retrieve the password. gMSA password retrieval failures can also occur when using DCs with limited replication schedules or if there is a replication issue.
Note
Deleting and recreating the root key may lead to issues where the old key continues to be used after deletion due to caching of the key. The Key Distribution Service (KDC) should be restarted on all domain controllers if the root key is recreated.
Membership in the Domain Admins or Enterprise Admins groups, or equivalent, is the minimum required to complete this procedure. For detailed information about using the appropriate accounts and group memberships, see Local and Domain Default Groups.
Note
Ad Hell Error Generating Keys
A 64-bit architecture is required to run the Windows PowerShell commands which are used to administer group Managed Service Accounts.
Ad Hell Error Generating Key In Excel
To create the KDS root key using the Add-KdsRootKey cmdlet
On the Windows Server 2012 or later domain controller, run the Windows PowerShell from the Taskbar.
At the command prompt for the Windows PowerShell Active Directory module, type the following commands, and then press ENTER:
Add-KdsRootKey -EffectiveImmediately
Tip
The Effective time parameter can be used to give time for keys to be propagated to all DCs before use. Using Add-KdsRootKey -EffectiveImmediately will add a root key to the target DC which will be used by the KDS service immediately. However, other domain controllers will not be able to use the root key until replication is successful.
For test environments with only one DC, you can create a KDS root key and set the start time in the past to avoid the interval wait for key generation by using the following procedure. Validate that a 4004 event has been logged in the kds event log.
To create the KDS root key in a test environment for immediate effectiveness
On the Windows Server 2012 or later domain controller, run the Windows PowerShell from the Taskbar.
At the command prompt for the Windows PowerShell Active Directory module, type the following commands, and then press ENTER:
$a=Get-Date
$b=$a.AddHours(-10)
Add-KdsRootKey -EffectiveTime $b
Or use a single command
Add-KdsRootKey -EffectiveTime ((get-date).addhours(-10))